Atrás
Portátiles (ver todos)Atrás
Componentes (ver todos)Atrás
Discos duros (ver todos)Atrás
Zona TPV (ver todos)Atrás
Zona Gaming (ver todos)Atrás
ContactoAtrás
¿Eres profesional?- Acceso a precios exclusivos
- Garantia de hasta 3 años
- Entregas en 24/48 horas
- Atención personalizada
Atrás
Nuestro sello de calidadBlog de Info-Computer
Adiós a la espera: aprende cómo instalar un disco SSD y experimenta un rendimiento inigualable
En este artículo, te mostraremos cómo instalar un disco SSD en tu computadora y disfrutar de un rendimiento excepcional. Si estás cansado de los largos tiempos de espera y quieres una solución rápida y eficiente, ¡has llegado al lugar correcto!
Sigue estos pasos y descubre cómo puedes darle un impulso significativo a tu PC!

Instala tu disco SSD en 5 pasos
-
Paso 1: Preparación
-
Paso 2: Clonación o instalación limpia
-
Paso 3: Físicamente instalar el disco SSD
-
Paso 4: Configuración del BIOS
-
Paso 5: Verificar y optimizar
-
Conclusiones
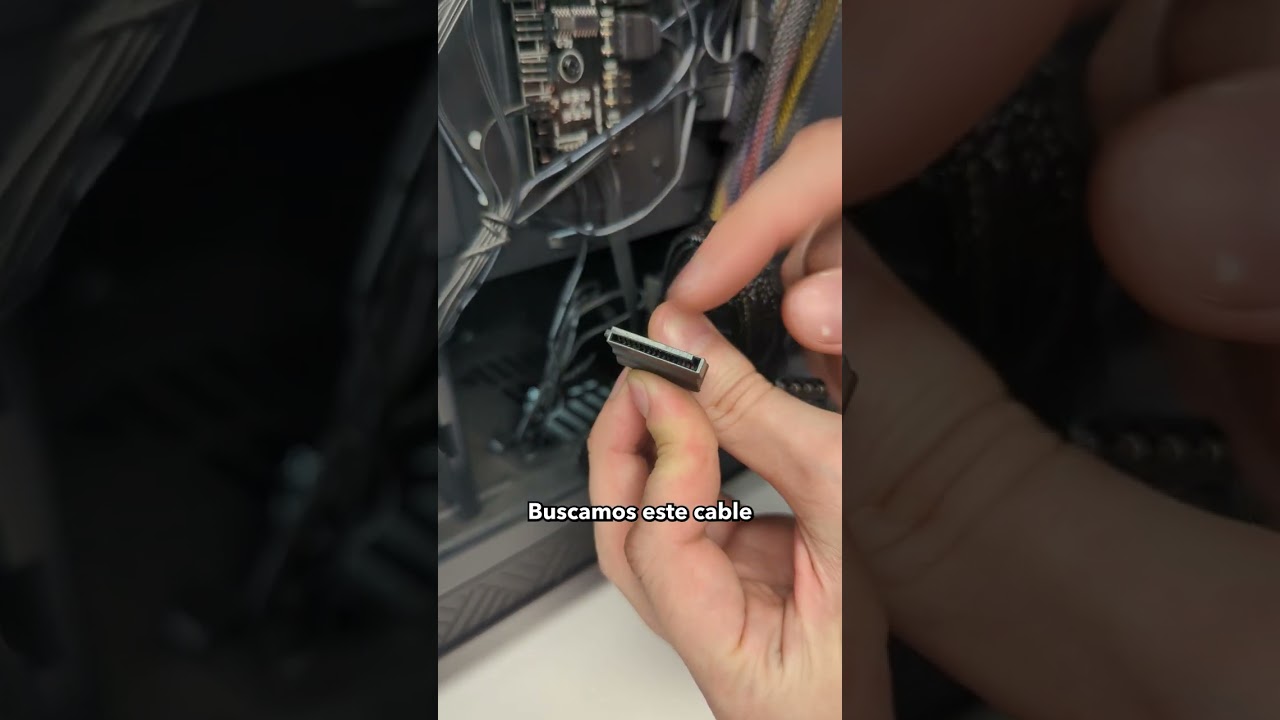
Paso 1: Preparación
Antes de proceder con la instalación, es importante hacer una copia de seguridad de todos tus datos importantes. Si estás realizando una instalación limpia, asegúrate de tener una unidad de instalación de Windows lista.
Paso 2: Clonación o instalación limpia
Existen dos métodos principales para instalar un disco SSD: clonación o instalación limpia. Si deseas mantener tus programas y configuraciones actuales, la clonación es la mejor opción. Si prefieres comenzar desde cero, opta por la instalación limpia.
Paso 3: Físicamente instalar el disco SSD
Apaga tu ordenador y desconéctalo de la corriente. Abre el panel de acceso a los discos utilizando el destornillador y localiza la ranura vacía donde se instalará el disco SSD. Con cuidado, conecta el disco en la ranura y asegúralo.
Paso 4: Configuración del BIOS
Una vez que hayas instalado físicamente el disco SSD, es necesario ingresar al BIOS de tu ordenador y realizar algunos ajustes para reconocer el nuevo disco. Sigue estos pasos:
- Enciende tu PC y presiona la tecla correspondiente para acceder al BIOS (puede variar según el fabricante, generalmente es F2, F10 o Supr).
- Navega hasta la sección de configuración de dispositivos o almacenamiento.
- Busca la opción de "SATA Configuration" o "SATA Mode" y selecciona "AHCI" en lugar de "IDE" o "RAID".
- Guarda los cambios y reinicia tu ordenador.
Estos ajustes permitirán que el sistema operativo reconozca correctamente el disco SSD y aproveche todas sus características y velocidades.
Paso 5: Verificar y optimizar
Una vez que hayas reiniciado tu computadora, es importante verificar si el disco SSD está funcionando correctamente y optimizarlo para obtener el máximo rendimiento. Sigue estos pasos adicionales:
- Abre el Administrador de dispositivos de Windows y verifica si el disco SSD se muestra correctamente sin errores.
- Formatea el disco SSD si es necesario. Puedes hacerlo desde el Administrador de discos de Windows.
- Actualiza el firmware del disco SSD si hay una versión más reciente disponible. Visita el sitio web del fabricante para obtener las instrucciones y la herramienta de actualización.
- Desactiva la desfragmentación automática para el disco SSD. Los discos SSD no se benefician de la desfragmentación y puede reducir su vida útil.
- Habilita la función TRIM para el disco SSD. Esto ayudará a mantener un rendimiento óptimo y prolongar la vida útil del disco.
6) Conclusiones
¡Felicitaciones! Has aprendido cómo instalar un disco SSD en tu computadora y disfrutar de un rendimiento excepcional. Con un disco SSD, te despedirás de las esperas y experimentarás una velocidad y capacidad de respuesta inigualables.
Recuerda seguir los pasos cuidadosamente, respaldar tus datos importantes y realizar las configuraciones adecuadas en el BIOS y en el sistema operativo para aprovechar al máximo tu nuevo disco SSD.
No esperes más, ¡es hora de llevar tu PC al siguiente nivel con un disco SSD!
Espero que este artículo te haya proporcionado la información necesaria para realizar la instalación de manera exitosa. ¡Disfruta de tu nuevo disco SSD y su rendimiento inigualable!
¡Si tienes alguna pregunta o comentario, no dudes en hacérnoslo saber en la sección de comentarios a continuación!
Artículos relacionados:
- ¿Por qué mis cascos bluetooth no se escuchan?
- Ventajas de un Mini PC con doble disco duro
- ¿Qué utilizar tablet o portátil?
- ¿Cómo solucionar problemas de alcance limitado de WiFi?
- ¿Cómo solucionar problemas de conexión a internet en tu teléfono móvil?
- iPhone 14 Pro: lo que debes saber antes de comprarlo
- ¿Qué hacer si tu móvil no carga o carga demasiado lento?
- Solucionar problemas de conexión HDMI en tu portátil: consejos útiles
Más del autor
- 1
- 2
- 3
- 4
- 5
- 6
- 7
- 8
- 9
-

-

-

-

-

-

-

-
 Portátiles con discos NVME01/04/2022 | Información sobre discos duros
Portátiles con discos NVME01/04/2022 | Información sobre discos duros -




















