Cómo dividir la pantalla del monitor en varias partes
Conoce cómo dividir la pantalla en el monitor de tu ordenador portátil o de escritorio con Windows de manera fácil y rápida para aumentar la productividad. Será bastante cómodo y divertido trabajar con las ventanas que necesitas a la vez sin necesidad de estar pasando el ratón de un lado a otro para seleccionar el contenido que desees. En este articulo te enseñamos como hacerlo para que puedas realizar varias tareas simultáneamente y optimizar tu flujo de trabajo.

Dividir la pantalla de tu monitor es una tarea sencilla que puede potenciar tu productividad. En sistemas Windows, simplemente arrastra una ventana hacia el lado izquierdo o derecho de la pantalla y se ajustará automáticamente a la mitad. Además, hay aplicaciones y atajos de teclado que permiten una división más personalizada. Te contamos cómo hacerlo.
Formas de dividir la pantalla del monitor
Puedes hacerlo mediante funciones nativas del sistema operativo, aplicaciones especializadas o incluso a través de características integradas en algunos monitores. Esto te permite organizar y visualizar varias ventanas al mismo tiempo, adaptándose a tus necesidades específicas. A continuación te daremos algunas formas de hacerlo.
1. ¿Cómo activar la función acoplar ventanas en mi ordenador?
A continuación, por medio de imágenes te mostraré el paso a paso para que actives en la configuración de Windows la función de acoplar ventanas en tu monitor y así trabajar en varios cuadros a la vez, para tener una mejor visualización de las acciones que necesitas ejecutar.
- Ve al logo de Windows o busca en la barra que está al lado la palabra configuración.
- Luego dale clic al icono del engranaje y se abrirá una nueva ventana
- En la parte izquierda de la pantalla encontrarás la opción Sistema, al darle clic te enviará con más opciones.

- En la nueva ventana te da nuevas opciones en la parte izquierda de la pantalla, allí elige Multitareas.
- Ahora verás la opción activar, si la barra está en blanco mueve el botón a la derecha.
- Si está en azul, solo tendrás que modificar las otras casillas que aparecen en la parte de abajo. Como se muestra a continuación en la imagen.

- Ahora solo cierra la ventana de configuración y abre los documentos, programas, y páginas web con las que vayas a trabajar.
2. ¿Cómo dividir la pantalla de mi ordenador?
- Como ya tienes lo que vas a utilizar, solo debes tomar el ratón, pulsar clic izquierdo y guiar la ventana con el cursor a los lados de la pantalla hasta que salga ese cuadro dividiendo la pantalla como verás en la imagen.
- Suelta el clic izquierdo y tu ventana solo estará en la mitad de tu monitor dividiendo la pantalla, pero al otro lado tendrás los programas o aplicaciones que tienes abiertos para seleccionar con cuál quieres compartir la pantalla.

- Selecciona la ventana que necesitas y conseguirás una pantalla dividida en 2, si necesitas que una sea más amplia que la otra solo coloca el cursor entre las dos páginas y ajusta el espacio.
- Si no es suficiente una división de pantalla en dos, solo toma el cursor nuevamente, clic derecho y mueve la ventana hasta una esquina, cuando veas el cuadro transparente como en la imagen, suelta.
- Elige tu tercera ventana para trabajar con una pantalla dividida en 3, tú te encargarás de decidir el espacio que necesites de trabajo, más amplio a la derecha o a la izquierda.
- No pienses que ya está, podrás colocar una ventana más para dividir tu pantalla
en cuatro. Solo debes repetir el paso de clic izquierdo y mover la ventana a la esquina de la pantalla, cuando salga el cuadro transparente hasta la mitad, suelta. - Selecciona la ventana que deseas para tener la visualización como si tuvieras 4 monitores en frente, ahora podrás ponerte a trabajar ahorrando tiempo y aumentado tu productividad con tan solo dividir la pantalla de tu monitor.

- Hacerlo con Windows es el modo fácil, pero si quieres algo con opciones mucho más avanzadas podrás utilizar programas de terceros que ofrecen más espacios para acomodar las ventanas.
¡Si buscas un método más fácil hazlo como en nuestro corto tutorial!
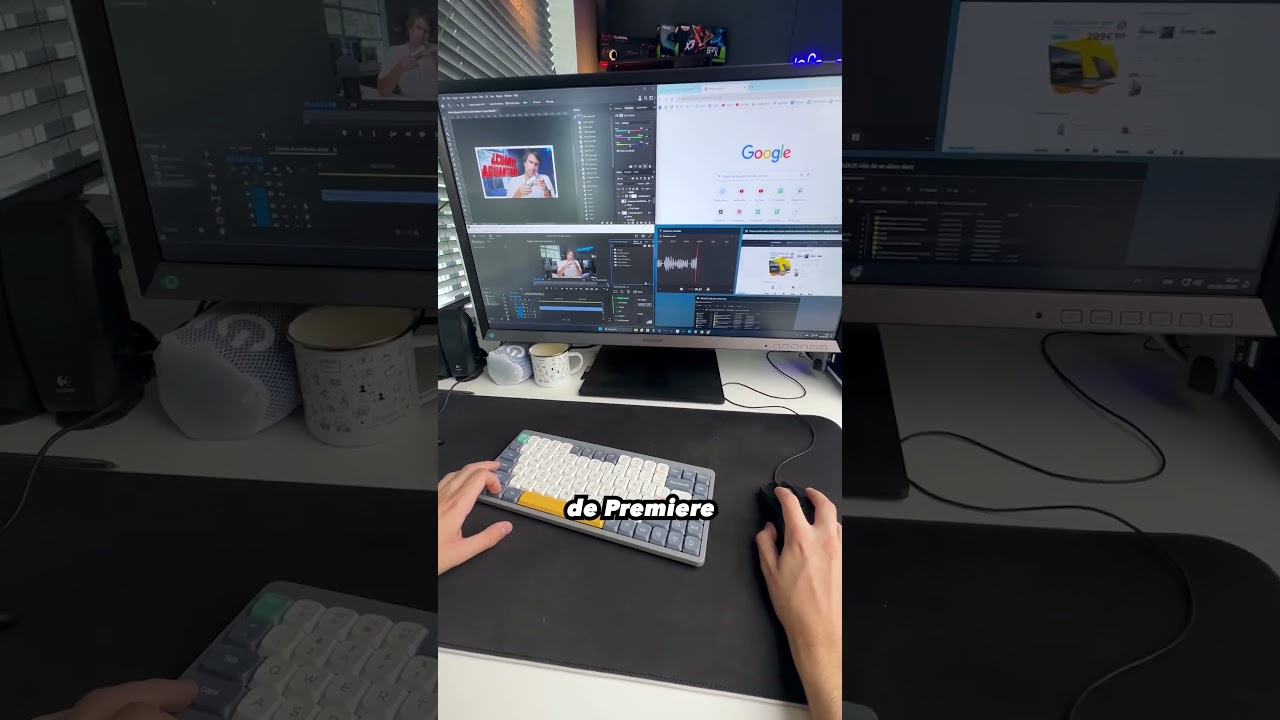
Recomendaciones
Dividir la pantalla en un monitor es una función sumamente útil que permite mejorar la productividad y optimizar el uso del espacio de trabajo. Si te parecen limitadas las opciones que proporciona Windows, utiliza programas de terceros que ofrecen características avanzadas. Pero debes tener en cuenta que algunas opciones pueden ser gratis como otras de pago.
Artículos relacionados
Más del autor









