Cómo montar un ordenador a piezas: guía paso a paso
Montar un ordenador a piezas puede parecer una tarea abrumadora para aquellos que no están familiarizados con el proceso. Sin embargo, con la guía adecuada y un enfoque paso a paso, cualquiera puede ensamblar su propia PC de forma satisfactoria y sin contratiempos. En este artículo, exploraremos detalladamente cada etapa del proceso, desde la selección de los componentes hasta el montaje final, proporcionando consejos y soluciones para posibles obstáculos.

¿Qué necesitas saber antes de empezar?
Prepararse adecuadamente antes de montar un ordenador por piezas paso a paso, es crucial para garantizar un proceso sin problemas y obtener un sistema funcional y duradero. A continuación, se detallan algunos puntos clave que respaldan esta afirmación:
Compatibilidad de componentes: Antes de comenzar el ensamblaje, es fundamental asegurarse de que todos los componentes sean compatibles entre sí. Esto incluye verificar la compatibilidad de la placa base con el procesador, la RAM, la tarjeta gráfica, entre otros. Un error en este aspecto puede resultar en un PC que no funcione correctamente o, en el peor de los casos, en daños a los componentes.
Planificación del ensamblaje: Antes de comenzar a montar el PC, es útil tener un plan o esquema del proceso de ensamblaje. Esto puede incluir la secuencia en la que se instalarán los componentes, así como cualquier precaución especial que deba tenerse en cuenta.
Prevención de daños estáticos: La electricidad estática puede dañar los componentes sensibles del PC, por lo que es importante tomar medidas para prevenir descargas estáticas durante el ensamblaje. Esto incluye usar una pulsera antiestática y trabajar en una superficie antiestática.
Actualización de BIOS y controladores: Antes de encender el PC recién ensamblado, es recomendable actualizar la BIOS de la placa base y los controladores de los componentes principales. Esto puede mejorar la estabilidad del sistema y garantizar un funcionamiento óptimo.
Pruebas y diagnóstico: Una vez que se completa el ensamblaje, es importante realizar pruebas exhaustivas para verificar que todos los componentes funcionen correctamente. Esto puede incluir pruebas de estrés para la CPU y la GPU, así como pruebas de estabilidad del sistema.
Elección de componentes clave para tu PC
Cuando estás montando un ordenador, elegir los componentes adecuados es crucial para garantizar un rendimiento óptimo y una compatibilidad sin problemas. Aquí hay algunos detalles a considerar:
- CPU (Procesador): Escoge un procesador que se ajuste a tus necesidades. Considera la velocidad de reloj, el número de núcleos y el presupuesto. Las marcas principales son Intel y AMD, cada una con sus propias líneas de productos.
- Placa base: La placa base debe ser compatible con el procesador que elijas y tener las características que necesitas, como puertos USB, ranuras de expansión y capacidad de overclocking si planeas hacerlo.
- RAM (Memoria): Asegúrate de que la memoria RAM sea compatible con tu placa base y procesador. La cantidad de RAM necesaria dependerá de tus actividades, pero generalmente se recomiendan al menos 8 GB para un uso básico y 16 GB o más para tareas intensivas.
- Tarjeta gráfica (GPU): Si planeas jugar o trabajar con aplicaciones gráficas intensivas, necesitarás una tarjeta gráfica dedicada. Asegúrate de que sea compatible con tu placa base y tenga suficiente potencia para tus necesidades.
- Almacenamiento: Decide entre un disco duro (HDD) tradicional o una unidad de estado sólido (SSD) para el almacenamiento principal. Los SSD ofrecen tiempos de carga más rápidos, pero pueden ser más caros por gigabyte. También considera si necesitas espacio de almacenamiento adicional para un HDD secundario.
- Fuente de alimentación (PSU): Elige una fuente de alimentación que tenga la potencia suficiente para todos tus componentes y que tenga la certificación de eficiencia energética adecuada.
- Caja (Chasis): Asegúrate de que la caja que elijas sea lo suficientemente grande para todos tus componentes y tenga suficientes ventiladores para mantener el sistema refrigerado.
- Sistema operativo: Decide qué sistema operativo vas a utilizar y asegúrate de que sea compatible con todos tus componentes.

Seleccionando la placa base adecuada
Para elegir la placa base más adecuada, es crucial considerar varios factores que se ajusten a las necesidades específicas del usuario. Aquí hay una guía basada en datos técnicos recientes:
Compatibilidad de CPU: El primer paso es asegurarse de que la placa base sea compatible con el procesador que planeas usar. Verifica la compatibilidad con la última generación de procesadores para garantizar un rendimiento óptimo.
Tipo de Socket: El socket de la placa base debe coincidir con el socket del procesador. Por ejemplo, si estás optando por un procesador Intel Core de última generación, necesitarás una placa base con un socket LGA 1200.
Chipset: El chipset de la placa base determina su conjunto de características y capacidades. Los chipsets más recientes suelen ofrecer mejores características de conectividad y rendimiento. Por ejemplo, para una mayor capacidad de overclocking, podrías considerar un chipset Z690 para Intel o un chipset X570 para AMD.
RAM y Slots de Expansión: Asegúrate de que la placa base tenga suficientes ranuras de memoria RAM y ranuras de expansión para tarjetas adicionales como GPU, SSD o tarjetas de red. Esto permitirá una mayor capacidad de actualización en el futuro.
Conectividad: Verifica la cantidad y el tipo de puertos disponibles en la placa base. Esto incluye USB, SATA, M.2, y puertos de red. Asegúrate de que haya suficientes puertos USB de alta velocidad y opciones de conectividad para dispositivos externos.
Características adicionales: Considera características adicionales como soporte para Wi-Fi integrado, capacidad de overclocking, calidad de audio integrada y software de gestión de BIOS. Estas características pueden variar según la marca y el modelo de la placa base.
Opiniones de Expertos y Reseñas de Usuarios: Investiga las opiniones de expertos en hardware y lee las reseñas de usuarios para obtener una visión más amplia sobre la calidad y el rendimiento de la placa base que estás considerando.
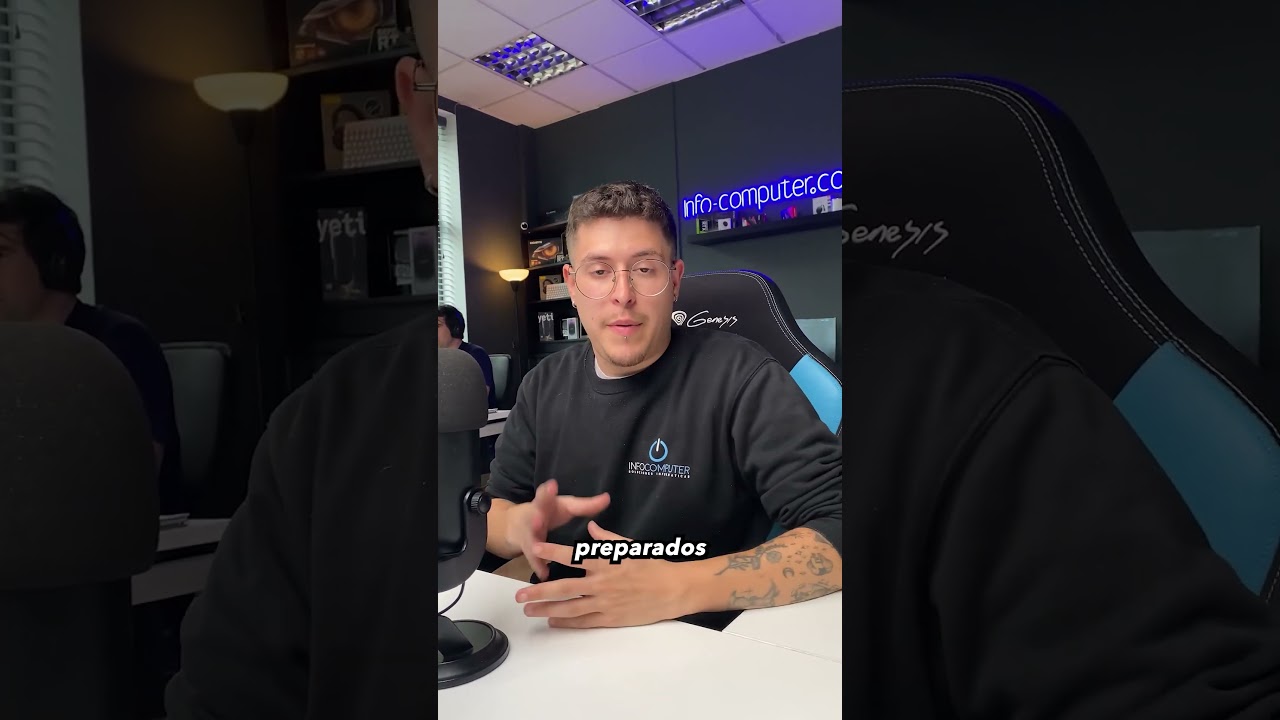
Procesador: Intel vs AMD
Para comparar los procesadores Intel y AMD, es fundamental tener en cuenta varios aspectos como el rendimiento, la eficiencia energética, el precio y la capacidad de respuesta en diversas cargas de trabajo. Ambos fabricantes han lanzado modelos competitivos en el mercado, cada uno con sus propias fortalezas y debilidades.
En el lado de Intel, uno de los últimos modelos destacados es el Intel Core i9-12900K. Este procesador cuenta con una arquitectura híbrida que combina núcleos P-cores de alto rendimiento con E-cores de eficiencia energética. Esto le otorga una excelente capacidad de respuesta en tareas intensivas, como la edición de video o la creación de contenido multimedia.
En términos de rendimiento puro, el i9-12900K ofrece un notable desempeño tanto en aplicaciones moderadas como exigentes. Sin embargo, su consumo de energía puede ser elevado en comparación con algunos modelos de AMD, lo que puede influir en la elección dependiendo de las necesidades del usuario.
Por otro lado, AMD ha presentado el Ryzen 9 5900X como uno de sus buques insignia. Este procesador ofrece un rendimiento eficiente en cargas de trabajo intensivas gracias a su arquitectura Zen 3. Con 12 núcleos y 24 hilos, el Ryzen 9 5900X es una opción sólida para aquellos que realizan tareas de renderizado, modelado 3D o streaming en vivo.
Además, su eficiencia energética es notablemente mejor que la de algunos modelos de Intel, lo que puede ser un factor determinante para quienes buscan minimizar el consumo de energía y la generación de calor en sus sistemas.
En cuanto a los benchmarks, es importante tener en cuenta que los resultados pueden variar dependiendo de la configuración del sistema y las aplicaciones utilizadas. Sin embargo, en pruebas de rendimiento como Cinebench o Geekbench, ambos procesadores suelen ofrecer un rendimiento competitivo, con ligeras ventajas dependiendo de la carga de trabajo específica.
Tanto el Intel Core i9-12900K como el AMD Ryzen 9 5900X son excelentes opciones para usuarios que buscan un rendimiento óptimo en sus sistemas. La elección entre uno u otro dependerá de las preferencias individuales en términos de eficiencia energética, precio y uso previsto del procesador.
Tipos de memoria RAM y su compatibilidad
La memoria RAM es un componente importante en cualquier sistema informático, ya que almacena temporalmente los datos con los que la CPU está trabajando activamente. Hay dos tipos principales de RAM: DDR (Double Data Rate) y SDR (Single Data Rate).
SDR RAM
Es el tipo de memoria RAM más antiguo. Solo transfiere datos en una dirección de forma sincrónica con la señal de reloj del sistema. Las placas base más antiguas y los procesadores más antiguos pueden ser compatibles con SDR RAM. Sin embargo, es menos común y difícil de encontrar en el mercado actual debido a su obsolescencia.
DDR RAM
Es la evolución de la SDR RAM y es mucho más común en la actualidad. Transfiere datos tanto en el flanco ascendente como en el descendente de la señal de reloj, lo que duplica la tasa de transferencia de datos en comparación con la SDR RAM.
Hay varias generaciones de DDR RAM, como DDR, DDR2, DDR3, DDR4 y DDR5, cada una con mejoras en velocidad y eficiencia en comparación con sus predecesoras. Para asegurar la compatibilidad de la RAM con una placa base y un procesador, es importante tener en cuenta lo siguiente:
Tipo de ranura
Verifica qué tipo de ranuras de memoria RAM son compatibles con tu placa base. Las placas base más nuevas generalmente admiten DDR4 o DDR5, mientras que las más antiguas pueden admitir DDR3 o incluso DDR2. Asegúrate de que el tipo de RAM que estás comprando sea compatible con la ranura de tu placa base.
Frecuencia y latencia
Las RAMs DDR tienen diferentes velocidades de reloj, expresadas en MHz (megahertzios). Es importante que la velocidad de la RAM sea compatible con la velocidad máxima admitida por la placa base y el procesador. Además, la latencia de la RAM (generalmente expresada en CL, o CAS Latency) también es importante. Verifica que la latencia de la RAM sea compatible con la placa base y el procesador.
Capacidad
Asegúrate de que la capacidad de la RAM sea compatible con la placa base y el sistema operativo que estás utilizando. Algunas placas base tienen limitaciones de capacidad máxima de RAM.
Voltaje
Algunas placas base pueden requerir un voltaje específico para la RAM. Verifica que la RAM que estás comprando funcione con el voltaje compatible con tu placa base. Para asegurar la compatibilidad de la RAM con una placa base y un procesador, es crucial comprobar el tipo de ranura, la frecuencia, la latencia, la capacidad y el voltaje de la RAM para garantizar un rendimiento óptimo del sistema.

Fuentes de alimentación: ¿cuánta potencia necesitas?
Elegir una fuente de alimentación adecuada para un sistema informático es fundamental para garantizar un rendimiento estable y seguro. Para calcular el consumo de energía, primero necesitas determinar cuánta energía consumen los componentes de tu PC. Aquí hay algunos pasos para hacerlo:
- Lista de componentes: Haz una lista de todos los componentes de tu ordenador, incluyendo el procesador, tarjeta gráfica, unidades de almacenamiento, memoria RAM, placa base y cualquier otro dispositivo conectado, como ventiladores adicionales, unidades ópticas, etc.
- Especificaciones de energía: Encuentra las especificaciones de energía de cada componente. Estas suelen estar disponibles en los manuales de los productos o en los sitios web de los fabricantes. Busca la potencia nominal en vatios (W) o amperios (A).
- Suma de potencias: Suma las potencias de todos los componentes para obtener el consumo total de energía. Por ejemplo, si tu procesador consume 65 W, tu tarjeta gráfica consume 150 W y otros componentes suman 50 W, entonces el consumo total sería 265 W.
- Margen de seguridad: Es recomendable añadir un margen de seguridad del 10-20% al consumo total calculado para garantizar una operación estable y para tener en cuenta posibles actualizaciones futuras del sistema.
Una vez que hayas calculado el consumo de energía, puedes buscar una fuente de alimentación que pueda proporcionar esa cantidad de energía de manera eficiente y de confianza. Aquí hay algunos aspectos a considerar al seleccionar una fuente de alimentación:
- Potencia nominal: Asegúrate de que la potencia nominal de la fuente de alimentación sea igual o superior al consumo total calculado de tu sistema.
- Certificación de eficiencia: Busca fuentes de alimentación con certificaciones de eficiencia, como 80 PLUS, que garantizan un mayor rendimiento energético y menores costes de electricidad a largo plazo.
- Conectores y cables: Verifica que la fuente de alimentación tenga los conectores necesarios para todos tus componentes y que los cables sean lo suficientemente largos para llegar a todos los puntos de tu carcasa.
- Calidad y marca: Elige fuentes de alimentación de marcas reconocidas y con buena reputación en el mercado. La calidad de la construcción y los componentes pueden influir en la estabilidad y durabilidad de tu sistema.
Para calcular el consumo de energía de tu PC de forma más precisa, puedes utilizar calculadoras online como la calculadora de geeknetic, MSI o de OuterVision, que te guiarán a través del proceso y te proporcionarán recomendaciones específicas. Recuerda que estos cálculos son estimaciones y pueden variar según las condiciones de uso y la configuración del sistema.
Preparación de la placa base y componentes asociados
Cuando decides montar tu ordenador a piezas, es importante tener en cuenta los pasos iniciales de preparación. Estos pasos son fundamentales para garantizar que cada pieza se coloque correctamente y que el montaje se realice sin problemas. Desde la placa base hasta la memoria RAM y la tarjeta gráfica, cada componente requiere atención y cuidado. A continuación, te guiaremos a través de los pasos iniciales para preparar la placa base y otros componentes:
- Antes de empezar, asegúrate de tener un espacio limpio y despejado para trabajar. Esto ayuda a prevenir la acumulación de polvo y la pérdida de pequeñas piezas.
- Para evitar dañar los componentes electrónicos, es importante descargar la electricidad estática de tu cuerpo tocando una superficie metálica sin pintura, como el marco de un escritorio.
- Coloca la placa base sobre una superficie plana y estable. Verifica que esté libre de polvo y suciedad. Asegúrate de tener los tornillos necesarios para montarla en el gabinete.
- Consulta el manual de la placa base para encontrar la ubicación del zócalo del procesador.
- Identifica los slots de memoria RAM en la placa base.
- Verifica que los demás componentes, como la tarjeta gráfica, los discos duros y los dispositivos ópticos, estén listos para ser instalados.
- Asegúrate de tener los cables de conexión necesarios.
Instalación del procesador y aplicación de pasta térmica
La correcta instalación del procesador y la aplicación adecuada de la pasta térmica son pasos cruciales para garantizar un rendimiento óptimo y una vida útil prolongada del equipo. Aunque estos procesos pueden parecer intimidantes para algunos, siguiendo unos simples pasos se puede llevar a cabo de manera efectiva y sin complicaciones:
- Antes de comenzar, retira cualquier componente que pueda obstruir el acceso al procesador en la placa base.
- Utiliza una cantidad de pasta térmica del tamaño de un grano de arroz crudo. No necesitas exagerar, ya que más no siempre es mejor en este caso.
- Luego, usa una tarjeta o un aplicador para distribuir uniformemente la pasta térmica sobre la superficie del procesador. El objetivo es cubrir completamente el área, pero sin excederse.
- Abre la palanca del zócalo de la placa base y con cuidado coloca el procesador en su lugar, asegurándote de que los pines o contactos del procesador estén alineados correctamente con el zócalo. No fuerces el procesador, debe encajar fácilmente si está orientado correctamente. Una vez que esté en su lugar, baja la palanca del zócalo para asegurar el procesador en su sitio.
- Antes de continuar, verifica que la pasta térmica se haya distribuido uniformemente y que no haya quedado en exceso. Un exceso de pasta térmica puede causar problemas de refrigeración.

Montaje del disipador o sistema de refrigeración
Aunque pueda parecer una tarea complicada, con los pasos adecuados, montar el sistema de refrigeración en el procesador puede ser bastante sencillo. En este proceso, se busca asegurar que el procesador funcione a temperaturas óptimas para un rendimiento estable y duradero.
- Antes de comenzar, asegúrate de tener suficiente espacio en una superficie plana y limpia.
- Si estás actualizando el sistema de refrigeración, primero retira el dispositivo de refrigeración existente. Esto puede implicar desatornillar el disipador de calor y desconectar el ventilador del enchufe correspondiente en la placa base.
- Si tu nuevo sistema de refrigeración lo requiere, aplica una pequeña cantidad de pasta térmica sobre el procesador. La pasta térmica ayuda a llenar los pequeños espacios entre el procesador y el disipador de calor para mejorar la transferencia de calor.
- Coloca cuidadosamente el nuevo disipador de calor sobre el procesador. Asegúrate de que esté alineado correctamente con los orificios de montaje en la placa base. Luego, utilizando los tornillos provistos, asegura el disipador de calor en su lugar. Si hay un ventilador asociado, conéctalo al enchufe correspondiente en la placa base.
- Una vez que el disipador de calor esté asegurado, conecta el cable de alimentación del ventilador a la placa base. Asegúrate de que esté firmemente conectado para garantizar un enfriamiento adecuado.
- Antes de encender tu ordenador, verifica que el sistema de refrigeración esté correctamente instalado y asegurado. Asegúrate de que todos los cables estén conectados y que el disipador de calor esté en contacto adecuado con el procesador.



Instalación de la memoria RAM y SSD M.2
Al preparar tu ordenador para un rendimiento mejorado, es importante comprender cómo instalar correctamente la memoria RAM y las unidades SSD M.2 en tu placa madre. Estos componentes no solo aumentarán la velocidad y la capacidad de tu sistema, sino que también son relativamente fáciles de instalar con las instrucciones adecuadas. Te enseñaremos, a través de estos pasos básicos, añadir RAM y unidades SSD M.2 a tu configuración:
- Antes de comenzar, asegúrate de tener la placa base, la RAM y las unidades SSD M.2 necesarias. También necesitarás un destornillador pequeño y, si es posible, una pulsera antiestática para evitar dañar los componentes por electricidad estática.
- En la placa base, busca los slots designados para la RAM y las ranuras M.2. Estos generalmente están ubicados cerca del procesador.
- Abre las pestañas de retención en los slots de RAM. Inserta la RAM asegurándote de que la muesca en el conector de la RAM coincida con la pestaña en el slot. Presiona suavemente, pero con firmeza hasta que la RAM encaje en su lugar. Las pestañas de retención se cerrarán automáticamente para asegurar la RAM.
- Si estás instalando una unidad SSD M.2, localiza la ranura M.2 en la placa base. Afloja el tornillo de retención si es necesario. Inserta la unidad SSD M.2 en la ranura, asegurándote de que el conector dorado esté alineado con el zócalo M.2. Presiona suavemente, pero con firmeza hasta que la unidad esté completamente insertada. Vuelve a apretar el tornillo de retención para fijar la unidad en su lugar.

Ensamblando el núcleo del ordenador
Durante esta etapa, se colocan y conectan los componentes principales que constituirán el centro de la máquina, desde la placa base hasta el procesador, la memoria RAM, la tarjeta gráfica, y el almacenamiento. Es un proceso que requiere mucha atención y cuidado para asegurar un funcionamiento óptimo del sistema. En esta fase, cada componente encuentra su lugar en la caja PC, mientras que los cables y conectores se entrelazan para establecer una red de comunicación eficiente entre los elementos clave del ordenador.

Colocación de la placa base en la carcasa
- Coloca la carcasa del ordenador en una superficie plana y estable.
- Ubica los orificios de montaje en la carcasa que coincidan con los agujeros de montaje en la placa base.
- Coloca la placa base en la posición correcta dentro de la carcasa, asegurándote de que los puertos de entrada y salida estén alineados con los recortes correspondientes en la carcasa.
- Utiliza tornillos de montaje para fijar la placa base a la carcasa. Generalmente, estos tornillos se incluyen con la carcasa del ordenador.
- Asegúrate de apretar los tornillos lo suficiente para sostener la placa base de forma segura, pero evita apretarlos demasiado, ya que esto podría dañar la placa base.
- Una vez que la placa base esté asegurada, verifica que esté colocada correctamente y que no haya ningún cable atrapado debajo de ella.
- Finalmente, realiza una inspección visual para asegurarte de que la placa base esté firmemente instalada antes de continuar con el montaje de otros componentes del ordenador.


Instalación de la fuente de alimentación y gestión de cables
Instalar la fuente de alimentación y organizar los cables de manera eficiente es importante para un montaje de pieza por pieza limpio y ordenado. Aquí te dejamos los pasos detallados para lograrlo:
Instalación de la Fuente de Alimentación
Preparar el chasis: Coloca el chasis del ordenador PC en un área bien iluminada y espaciosa. Retira ambos paneles laterales para tener acceso completo al interior.
Ubicación de la fuente de alimentación: La mayoría de los chasis modernos tienen un espacio en la parte inferior trasera para montar la fuente de alimentación. Algunos modelos más antiguos pueden tenerla en la parte superior trasera.
Colocar la fuente de alimentación: Inserta la fuente de alimentación en su lugar. Asegúrate de que el ventilador esté orientado correctamente, normalmente hacia abajo o hacia un lado con ventilación, dependiendo del diseño del chasis.
Fijar la fuente de alimentación: Utiliza los tornillos suministrados para asegurar la fuente de alimentación al chasis. Normalmente, hay cuatro tornillos que sujetan la unidad en su lugar desde la parte trasera del chasis.
Organización de los Cables
Identificar los cables necesarios: Antes de empezar a conectar, identifica qué cables necesitarás para alimentar todos los componentes de tu PC (placa base, CPU, GPU, almacenamiento, etc.).
Ruta de los cables: Planifica la ruta de los cables antes de conectarlos. Utiliza los pasacables y las aberturas del chasis para mantener los cables fuera del camino y mejorar el flujo de aire.
Conectar los cables principales
- Placa base (24 pines): Conecta el cable principal de 24 pines a la entrada correspondiente en la placa base.
- CPU (4/8 pines): Conecta el cable de alimentación de la CPU a la entrada de 4 u 8 pines cerca del procesador.
- GPU (6/8 pines): Si tienes una tarjeta gráfica dedicada, conecta los cables de alimentación PCI-e necesarios.
Cables para almacenamiento y periféricos: Conecta los cables SATA a los discos duros, SSD y unidades ópticas según sea necesario. Asegúrate de usar los puertos más accesibles y mantener los cables ordenados.
Uso de bridas y organizadores: Utiliza bridas de plástico o velcro para agrupar cables y fijarlos a los puntos de anclaje del chasis. Esto no solo mejora la estética, sino que también facilita el mantenimiento y la actualización futura del sistema.
Revisar conexiones y ordenar cables sobrantes: Asegúrate de que todos los cables estén bien conectados y que no haya cables sueltos que puedan interferir con los ventiladores o el flujo de aire. Guarda los cables sobrantes detrás de la bandeja de la placa base o en un compartimento designado para cables.



Instalación de la tarjeta gráfica y almacenamiento adicional
Instalar tarjetas gráficas y dispositivos de almacenamiento adicionales como HDD (Unidad de Disco Duro) o SSD (Unidad de Estado Sólido) externo en tu ordenador puede mejorar su rendimiento y capacidad de almacenamiento. Aquí tienes una guía paso a paso para hacerlo correctamente, prestando especial atención a la colocación para una adecuada ventilación:
Instalación de la tarjeta gráfica:
- Localiza la ranura PCIe en la placa madre de tu ordenador.
- Retira la placa trasera de la carcasa del ordenador para acceder a los puertos PCIe.
- Con cuidado, inserta la tarjeta gráfica en la ranura PCIe y asegúrala con el tornillo correspondiente.
- Conecta el cable de alimentación de la tarjeta gráfica, si es necesario.
Instalación de dispositivos de almacenamiento adicionales:
- Si estás agregando un HDD o SSD externo, conecta el cable USB o Thunderbolt al puerto correspondiente de tu ordenador.
- Si estás instalando un HDD o SSD interno, localiza un compartimento vacío en la carcasa del ordenador.
- Fija el HDD o SSD en el compartimento utilizando los tornillos proporcionados.
- Conecta el cable SATA del dispositivo de almacenamiento a la placa madre y asegúralo con los tornillos correspondientes.
- Si estás instalando un SSD, asegúrate de que esté bien fijado para evitar movimientos que puedan dañar los conectores.
Ventilación
- Al instalar cualquier componente adicional, es crucial considerar la ventilación para evitar el sobrecalentamiento.
- No obstruyas los ventiladores de la carcasa del ordenador PC con cables o dispositivos.
- Si es posible, coloca la tarjeta gráfica en la ranura PCIe que permita un mejor flujo de aire dentro de la carcasa.
- Si estás instalando múltiples dispositivos de almacenamiento, distribúyelos de manera que no bloqueen el flujo de aire entre ellos.

Configuración inicial y puesta en marcha
Al montar un ordenador desde cero, la configuración inicial y el primer arranque son etapas críticas para asegurar un funcionamiento adecuado del sistema. Es fundamental seguir cuidadosamente una serie de pasos para garantizar que todos los componentes estén correctamente instalados y configurados. En esta guía, proporcionaremos instrucciones claras y concisas para llevar a cabo la configuración inicial del BIOS y el primer arranque del ordenador:
- Antes de encender el ordenador, asegúrate de que todos los componentes estén correctamente instalados. Conecta el cable de alimentación a la fuente de alimentación y al enchufe eléctrico, y asegúrate de que el interruptor de alimentación de la fuente de alimentación esté en la posición "ON" (aplica para algunas fuentes).
- Conecta el cable de alimentación del monitor, el teclado y el ratón a sus respectivos puertos en la parte posterior del ordenador.
- Presiona el botón de encendido en la carcasa del ordenador para iniciar el proceso de arranque.
- Durante los primeros segundos del arranque, normalmente verás un mensaje en la pantalla que indica qué tecla debes presionar para acceder al BIOS. Esto suele ser una de las teclas "ESC", "F2" o "F10". Presiona esa tecla según sea necesario para acceder al BIOS.
- Una vez dentro del BIOS, asegúrate de que la fecha y la hora sean correctas. Esto suele estar ubicado en la sección de configuración básica o "Main" del BIOS.
- Dirígete a la sección de configuración de arranque o "Boot". Aquí, selecciona el dispositivo desde el cual deseas arrancar tu ordenador. Si estás instalando el sistema operativo desde un USB, asegúrate de que el USB esté conectado y selecciona la opción de arranque desde USB como prioridad.
- Una vez que hayas realizado los ajustes necesarios en el BIOS, busca la opción para guardar los cambios y salir. Esto puede variar según la versión del BIOS, pero suele ser una opción clara en el menú. Guarda los cambios y sal del BIOS.
- Después de salir del BIOS, el ordenador debería reiniciarse automáticamente. Si no lo hace, puedes reiniciarlo manualmente. Este será el primer arranque con la configuración básica del BIOS.
Arranque inicial y acceso a la BIOS
Presiona el botón de encendido en tu ordenador y espera a que se inicie el proceso de arranque. Para acceder a la BIOS y realizar ajustes iniciales al encender tu PC por primera vez, sigue estos pasos:
- Mantén presionada la tecla correcta: Antes de que aparezca el logotipo de inicio de tu sistema operativo, debes presionar una tecla específica para acceder a la BIOS. La tecla varía según la marca y el modelo de tu ordenador, pero comúnmente es una de estas: F2, F10, F12, ESC o DEL. Algunos ordenadores pueden mostrar un mensaje en la pantalla durante el arranque que indica qué tecla debes presionar.
- Ingresa a la BIOS: Una vez que hayas presionado la tecla correcta, serás llevado a la BIOS. Es posible que necesites presionar la tecla varias veces o mantenerla presionada hasta que la BIOS se abra.
- Navega por la BIOS: Utiliza las teclas de flecha en tu teclado para moverte por las diferentes opciones dentro de la BIOS. Cada BIOS puede tener un diseño ligeramente diferente, pero generalmente encontrarás opciones como "Configuración del sistema", "Configuración del arranque" y "Configuración de dispositivos".
- Realiza los ajustes necesarios: Una vez que estés en la sección correcta, puedes cambiar la secuencia de arranque para que tu PC arranque desde un dispositivo específico, como un disco duro o una unidad USB. También puedes ajustar la fecha y la hora del sistema, configurar la velocidad del reloj del procesador o habilitar/deshabilitar ciertas características de hardware.
- Guarda y sale: Después de realizar tus ajustes, busca una opción como "Guardar y salir" o "Salir y guardar cambios". Confirma tu selección y la BIOS guardará tus ajustes y reiniciará tu ordenador.
Recuerda que los ajustes en la BIOS pueden afectar el rendimiento y el funcionamiento de tu ordenador, así que asegúrate de entender lo que estás cambiando antes de hacer cualquier modificación. Si no estás seguro, es mejor dejar las opciones en su configuración predeterminada.
Configuración de perfiles XMP para la RAM
Para optimizar el rendimiento de la memoria RAM, muchos usuarios recurren a activar los perfiles XMP (eXtreme Memory Profile). Estos perfiles son preconfiguraciones diseñadas por los fabricantes de la memoria para permitir que funcione a velocidades más altas que las especificadas por defecto. Aquí tienes una guía detallada sobre cómo activar los perfiles XMP:
- Antes de intentar activar XMP, asegúrate de que tu placa base y tu memoria RAM sean compatibles con esta función. No todas las placas base admiten XMP, y algunas pueden requerir una actualización de BIOS para habilitarlo.
- Reinicia tu ordenador y entra en la configuración del BIOS. Esto suele hacerse presionando una tecla específica durante el proceso de arranque, como Supr, F2 o F10, dependiendo del fabricante de tu placa base.
- En el BIOS, busca la opción relacionada con la configuración de la memoria. Puede aparecer como "Memory Settings", "DRAM Configuration", "Overclocking", o algo similar. Dentro de esta sección, busca la configuración de XMP.
- Una vez que hayas localizado la opción de XMP, cámbiala de "Disabled" a "Enabled" o "Profile 1". Algunos BIOS pueden ofrecer más de un perfil XMP, en cuyo caso selecciona el que mejor se adapte a tus necesidades. Guarda los cambios antes de salir del BIOS.
- Después de guardar los cambios en el BIOS, reinicia tu ordenador para que los ajustes surtan efecto.
- Luego de activar XMP, es importante asegurarse de que el sistema sea estable. Puedes hacerlo ejecutando pruebas de estrés o benchmarks de memoria para verificar que no haya errores.
- Si experimentas problemas de estabilidad después de activar XMP, es posible que necesites ajustar manualmente la configuración de la memoria, como la velocidad o la tensión. Sin embargo, ten cuidado al realizar estos ajustes, ya que podrían afectar la estabilidad del sistema si no se hacen correctamente.
Activar los perfiles XMP puede proporcionar un impulso significativo al rendimiento de tu sistema, especialmente en tareas que son sensibles a la velocidad de la memoria, como la edición de video o juegos intensivos. Sin embargo, recuerda que cualquier cambio en la configuración del BIOS tiene el potencial de afectar la estabilidad del sistema, así que procede con precaución y realiza pruebas después de hacer ajustes importantes.
Ajustes de prioridades de arranque
Configurar la secuencia de arranque en la BIOS es un proceso fundamental para determinar qué dispositivo se utilizará para arrancar tu sistema operativo. Aquí tienes los pasos generales para hacerlo:
- Una vez dentro de la BIOS, busca la sección que controla el orden de arranque. Puede estar etiquetada como "Boot", "Boot Sequence", "Boot Options", o algo similar.
- Dentro de la configuración de arranque, encontrarás una lista de dispositivos de almacenamiento disponibles, como disco duro, unidad USB, CD/DVD, etc. Usa las teclas de navegación para seleccionar el dispositivo que deseas establecer como el primero en la secuencia de arranque.
- Una vez seleccionado el dispositivo, podrás moverlo hacia arriba o hacia abajo en la lista para cambiar su posición en la secuencia de arranque. El dispositivo en la parte superior de la lista será el primero en intentar arrancar.
- Después de ajustar la secuencia de arranque según tus preferencias, guarda los cambios y sal de la BIOS. Por lo general, esto se hace presionando una tecla específica, como F10, y luego confirmando que deseas guardar los cambios y reiniciar.
Ejemplos específicos para diferentes sistemas operativos:
Windows: Si estás configurando la secuencia de arranque para un sistema Windows, simplemente selecciona el disco duro que contiene tu instalación de Windows como el dispositivo de arranque primario. Por lo general, se mostrará como "HDD" o el nombre de la marca del disco duro.
Linux: Para un sistema Linux, selecciona el disco duro donde está instalado tu distribución de Linux. Puede aparecer como "HDD" o con el nombre del fabricante del disco duro. También puedes configurar un dispositivo USB si deseas arrancar desde una memoria USB con Linux Live.
macOS: En sistemas macOS, el disco de arranque generalmente se identifica como "Macintosh HD" o similar. Selecciona este disco como el dispositivo de arranque primario si estás configurando la secuencia de arranque para macOS.
Recuerda que estos son solo ejemplos generales y la forma exacta de configurar la secuencia de arranque puede variar según la BIOS y el sistema operativo específico que estés utilizando. Siempre asegúrate de guardar los cambios antes de salir de la BIOS para que surtan efecto.
Instalación del sistema operativo y actualizaciones de drivers
Aquí tienes una guía simple para instalar un sistema operativo y actualizar los controladores necesarios:
Instalación del Sistema Operativo:
- Obtén una copia del sistema deseado en un medio de almacenamiento adecuado, como una unidad USB. Puedes descargarlo desde el sitio web oficial del sistema operativo.
- Inserta el medio de instalación en tu ordenador y reinícialo. Accede a la configuración de arranque (generalmente presionando una tecla específica durante el inicio, como F2, F12 o Supr), y selecciona el medio de instalación como la primera opción de arranque.
- Sigue las instrucciones en pantalla para instalar el sistema operativo. Generalmente, esto implica seleccionar el disco duro donde deseas instalarlo, aceptar los términos de licencia y configurar opciones de usuario como nombre y contraseña.
- Una vez completada la instalación, el sistema operativo te guiará a través de la configuración inicial, que puede incluir ajustes de idioma, zona horaria y conexión a internet.
- Después de instalar el sistema operativo, es importante realizar todas las actualizaciones de seguridad disponibles. Esto se puede hacer a través del centro de actualizaciones, que generalmente se encuentra en el menú de configuración.
Actualización de Controladores:
- Para garantizar un funcionamiento óptimo del hardware, es importante actualizar los controladores de los dispositivos como la tarjeta gráfica, la tarjeta de red y el chipset. Puedes encontrar esta información en el sitio web del fabricante de tu ordenador o en el sitio web del fabricante de cada componente.
- Visita el sitio web del fabricante de cada componente y busca la sección de soporte o descargas. Encuentra los controladores más recientes para tu modelo específico de hardware y descárgalos en tu ordenador.
- Una vez descargados los controladores, ejecuta los archivos de instalación y sigue las instrucciones en pantalla. Es posible que necesites reiniciar tu ordenador después de instalar algunos controladores.
- Después de instalar los controladores, verifica si hay actualizaciones adicionales disponibles. Algunos fabricantes ofrecen herramientas de actualización automática que pueden ayudarte a mantener tus controladores actualizados.
Optimización y mantenimiento del nuevo PC
Mantener tu PC en óptimas condiciones es fundamental para garantizar un rendimiento eficiente y una vida útil prolongada. A menudo, pasamos por alto el mantenimiento preventivo, centrándonos únicamente en la resolución de problemas cuando surgen. Aquí tienes algunos consejos prácticos para mantener y optimizar tu ordenador para garantizar su máximo rendimiento:
Mantén tu sistema operativo actualizado: Los fabricantes de sistemas operativos lanzan actualizaciones periódicas que incluyen parches de seguridad y mejoras de rendimiento. Asegúrate de instalar estas actualizaciones regularmente para mantener tu PC seguro y optimizado.
Instala un buen software antivirus: Protege tu PC contra virus, malware y otras amenazas cibernéticas instalando un software antivirus de confianza. Realiza escaneos periódicos para detectar y eliminar cualquier software malicioso que pueda ralentizar tu sistema.
Desfragmenta tu disco duro: Con el tiempo, los archivos en tu disco duro pueden fragmentarse, lo que ralentiza el rendimiento de tu ordenador. Utiliza herramientas integradas en tu sistema operativo o programas de terceros para desfragmentar tu disco duro regularmente y mejorar la velocidad de acceso a los archivos.
Limpia tu disco duro: Elimina regularmente archivos innecesarios, temporales y duplicados de tu disco duro para liberar espacio de almacenamiento y mejorar el rendimiento de tu ordenador. Puedes utilizar utilidades de limpieza de disco integradas o programas de terceros para realizar esta tarea.
Administra tus programas de inicio: Algunos programas se inician automáticamente con el arranque de tu PC, lo que puede ralentizar el tiempo de inicio. Revisa la lista de programas de inicio y deshabilita aquellos que no necesites arrancar automáticamente. Esto ayudará a que tu ordenador arranque más rápido y tenga más recursos disponibles.
Actualiza tus controladores de hardware: Mantén actualizados los controladores de tus dispositivos de hardware, como la tarjeta gráfica, el chipset y el audio. Los controladores actualizados pueden mejorar el rendimiento y la estabilidad de tu PC, además de solucionar problemas de compatibilidad.
Mantén tu PC limpio y bien ventilado: El polvo y la suciedad pueden acumularse dentro de tu PC y obstruir los ventiladores, lo que puede provocar un sobrecalentamiento y dañar los componentes. Limpia regularmente el polvo de tu PC con aire comprimido y asegúrate de que esté bien ventilado para evitar problemas de temperatura.
Realiza copias de seguridad periódicas: Protege tus datos importantes realizando copias de seguridad periódicas en un dispositivo externo o en la nube. Esto te ayudará a recuperar tus archivos en caso de fallo del sistema o pérdida de datos.
Consejos para el mantenimiento y la actualización de componentes
Para actualizar componentes de manera eficiente, es crucial utilizar herramientas y métodos adecuados. Aquí te presento algunas opciones:
- Antes de realizar cualquier actualización, es fundamental conocer el estado actual de tu sistema. Herramientas como HWiNFO, Speccy, o CPU-Z pueden proporcionar información detallada sobre los componentes de tu ordenador.
- Utilizar software de benchmarking como 3DMark (para tarjetas gráficas) o Geekbench (para CPU) puede ayudarte a evaluar el rendimiento actual de tus componentes y compararlo con el rendimiento potencial de los nuevos.
- Si planeas actualizar la CPU o la placa base, es importante asegurarse de tener la última versión del BIOS o UEFI instalada. Esta actualización puede mejorar la compatibilidad y el rendimiento del sistema.
- Mantener los controladores actualizados es esencial para garantizar un rendimiento óptimo. Utiliza herramientas como Driver Booster o el Administrador de Dispositivos de Windows para actualizar los controladores de manera eficiente.
- Si estás actualizando tu disco duro o SSD, el software de clonación de disco como Macrium Reflect o Clonezilla puede facilitar el proceso de transferencia de datos de tu antiguo disco al nuevo.
- Durante el proceso de actualización, es importante monitorear la temperatura de los componentes para evitar el sobrecalentamiento. Software como HWMonitor o Core Temp puede proporcionar lecturas precisas de la temperatura.
Mejoras de rendimiento y personalización
Es importante realizar una investigación detallada y considerar las especificaciones y requisitos específicos de cada sistema antes de aplicar cualquier cambio de software o hardware. Aquí tienes una lista de software y hardware recomendados para personalización y mejora de rendimiento:
Software:
- CCleaner (Windows): Este software es útil para limpiar archivos temporales, eliminar entradas inválidas en el registro y desinstalar programas de forma segura.
- Advanced SystemCare (Windows): Proporciona una suite de herramientas para optimizar el rendimiento del sistema, incluyendo limpieza de archivos basura, optimización de inicio y gestión de recursos.
- macOS Optimization Tool (Mac): Herramienta integrada en macOS que ayuda a optimizar el rendimiento del sistema al eliminar archivos innecesarios, gestionar aplicaciones de inicio y optimizar la memoria.
Hardware:
- Reemplazar el disco duro tradicional por un SSD puede mejorar significativamente el rendimiento de un sistema, reduciendo los tiempos de arranque y carga de aplicaciones.
- Aumentar la cantidad de RAM en un sistema puede mejorar la multitarea y la velocidad de procesamiento, especialmente en tareas que requieren gran cantidad de recursos, como edición de vídeo o diseño gráfico.
- Para usuarios que realizan tareas intensivas en gráficos, como juegos o diseño 3D, una tarjeta gráfica potente puede mejorar drásticamente el rendimiento y la calidad visual.
Montar un ordenador a piezas puede parecer un desafío, pero con esta guía paso a paso, esperamos que te sientas más seguro y preparado para hacerlo. Si estás listo para empezar o necesitas alguna pieza específica, en nuestra tienda encontrarás componentes baratos con la mejor calidad y garantía para el buen rendimiento de tu equipo.
Más del autor








